Windows 11 Startmenu werkt niet? zit het vast of is het bevroren na de update? pas deze oplossingen toe
Met de nieuwste Windows 11 heeft Microsoft een opnieuw ontworpen startmenu geïntroduceerd dat is uitgelijnd met het midden van het scherm. Het nieuwe startmenu verwijdert de live-tegels ten gunste van traditionele pictogrammen en introduceert een nieuw minimalistisch ontwerp met vastgezette apps, recente bestanden en app-aanbevelingen, een handig zoekvak bovenaan om naar iets te zoeken en de mogelijkheid om af te sluiten of opnieuw op te starten het apparaat snel. Het algemene startmenu van Windows 11 is veel beter en verbeterd dan het vorige startmenu van Windows 10, maar één ding hebben de twee gemeen: ze werken soms niet altijd. Weinig gebruikers melden, Windows 11 startmenu werkt niet na update of Het Start-menu in Windows 11 reageert soms niet meer of 'flikkert', dat wil zeggen, het opent en sluit snel wanneer gebruikers op de Start-knop drukken.
Inhoud show 1 Startmenu werkt niet in Windows 11 1.1 Start de Windows Verkenner opnieuw 1.2 Windows-updates installeren 1.3 Voer het DISM- en SFC-hulpprogramma uit 1.4 Zoekindex opnieuw opbouwen 1.5 Werk het grafische stuurprogramma bij 1.6 Registreer het menu Start Shell-ervaringspakketten opnieuw 1,7 Een nieuw gebruikersaccount maken
Startmenu werkt niet in Windows 11
Als je ook ervaart dat het startmenu niet werkt of klik met de rechtermuisknop op het startmenu werkt niet in Windows 11 Start eerst uw systeem opnieuw op.
Om Windows 11 PC opnieuw op te starten, drukt u op de Alt + F4 op uw toetsenbord om de ' Windows afsluiten ” scherm, nu Klik op de vervolgkeuzelijst, selecteer ' Herstarten ' en druk op ' Oké ”.
Als het probleem zich blijft voordoen, bekijk dan de onderstaande oplossingen.
Start de Windows Verkenner opnieuw
Het menu Start is een eigen proces vanuit Windows 11. Start het opnieuw op en u kunt het probleem mogelijk oplossen.
- Druk op Windows-toets + R, typ taskmgr.exe en klik op ok of druk tegelijkertijd op Ctrl + Shift + Esc om Taakbeheer te openen,
- Onder het tabblad Processen , Selecteer Windows Explorer klik er met de rechtermuisknop op selecteer opnieuw opstarten,
- Volgende Ga naar het detailtabblad, kijk hier StartMenuExperienceHost.exe als u een dergelijke service vindt, klikt u er met de rechtermuisknop op en selecteert u eindtaak.
Opmerking - Normaal gesproken wordt het proces automatisch opnieuw gestart. Als het niet start, start u uw pc opnieuw op en controleert u of het probleem met het startmenu is opgelost.
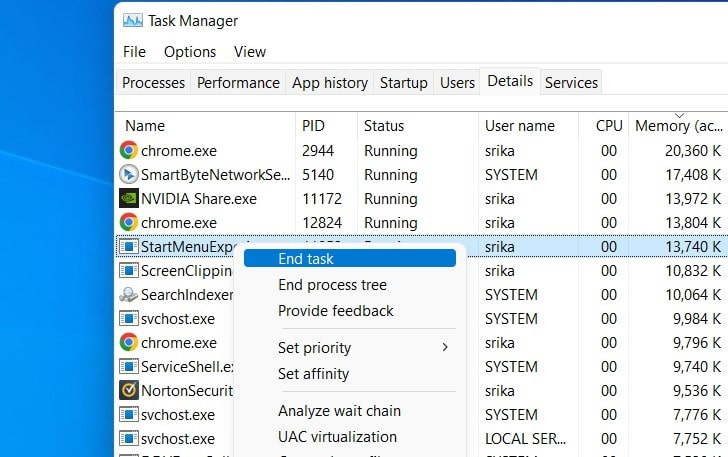
Windows-updates installeren
Soms werken vensters mogelijk niet goed vanwege een willekeurige bug in Windows of vanwege verouderde Windows. Microsoft brengt regelmatig Windows-updates uit met de nieuwste bugfixes en beveiligingsverbeteringen, laten we de nieuwste Windows 11-updates controleren en installeren die mogelijk een bugfix hebben voor het Windows 11-startmenuprobleem.
Windows 11-gebruikers hebben het niet-reagerende Start-menu opgelost door de update te installeren.
- Om de nieuwste Windows-updates op uw apparaat te installeren, opent u de instellingen met de Windows-toets + I
- Klik op Windows Update in het linkerdeelvenster en klik op de knop Controleren op updates,
- Als er nieuwe updates beschikbaar zijn of in behandeling zijn Sta ze toe om ze te downloaden en installeer ze op uw apparaat,
- Ten slotte moet u uw pc opnieuw opstarten om ze toe te passen en te controleren of dit het probleem met het startmenu van Windows 11 helpt oplossen.
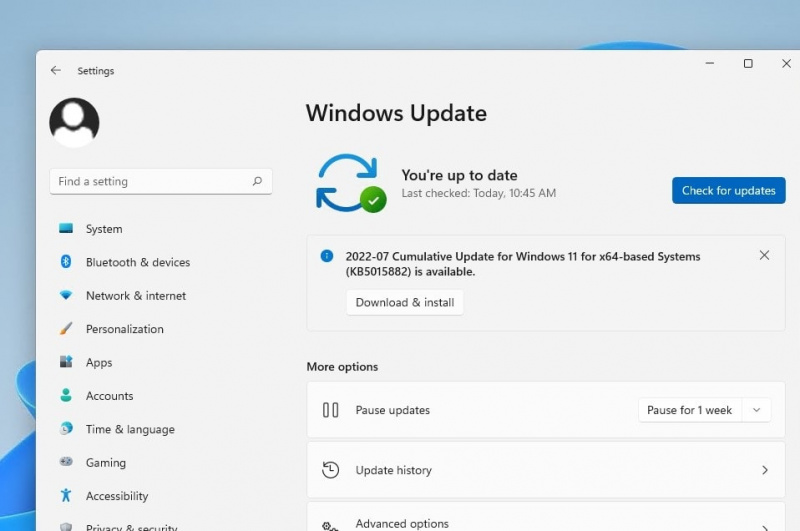
Voer het DISM- en SFC-hulpprogramma uit
Soms kan dit probleem optreden als gevolg van corruptie van systeembestanden. Voer de opdracht DISM restore health en het sfc-hulpprogramma uit dat helpt bij het herstellen van de systeemkopie en het vervangen van beschadigde systeembestanden door de juiste.
Om de DISM- of sfc-opdracht uit te voeren, moet u de opdrachtprompt als beheerder uitvoeren. Vandaar dat het startmenu niet werkt, we moeten de opdrachtprompt openen vanuit Taakbeheer,
- druk op Ctrl + Shift + Esc toets gelijktijdig om taakbeheer te openen, klik op bestand -> Nieuwe taak uitvoeren
- Volgende type cmd en vink aan om deze taak met beheerdersrechten aan te maken,
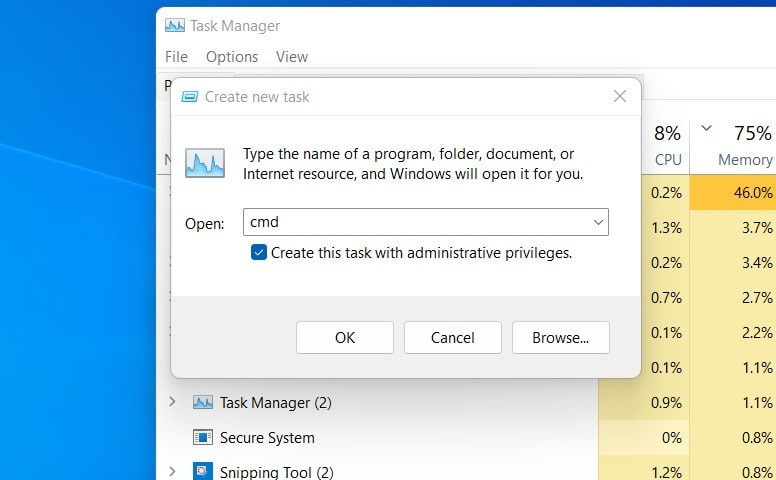
- De opdrachtprompt wordt geopend, klik op ja als UAC (gebruikersaccountbeheer) om toestemming vraagt,
- Nu rennen DISM-opdracht DISM /Online /Opschonen-Image /RestoreHealth
- Laat het scanproces 100% voltooien zodra de opdracht is voltooid sfc /scannow om te controleren of integriteitsschending met het systeem,
- De sfc-hulpprogramma scan op fouten, als deze worden gevonden, worden ze automatisch vervangen door de juiste.
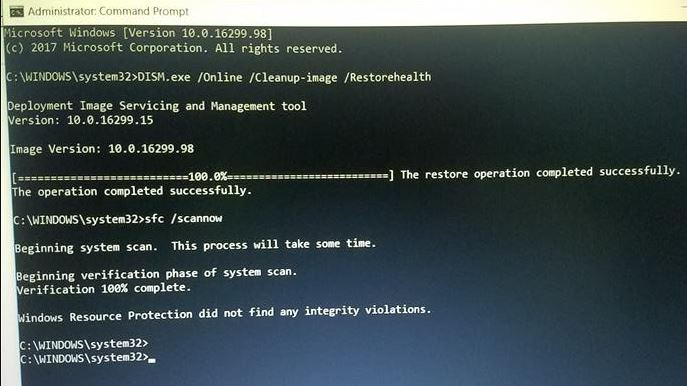
persoon traceren
Zodra het scanproces is voltooid, sluit u de opdrachtprompt 100% en start u uw pc opnieuw op. Controleer nu of de Windows 11 startmenu probleem wordt opgelost of niet.
Zoekindex opnieuw opbouwen
Windows-zoek- en startmenu zijn nauw geïntegreerd, dus als de windows zoeken een probleem heeft, kan het ook stoppen met werken. Dus het bouwen van de Windows-zoekindex kan u helpen.
- Taakbeheer openen met Ctrl + Shift + Esc gelijktijdig
- Klik op het bestandsmenu en voer een nieuwe taak uit, typ controle /naam Microsoft.IndexingOptions en klik op ok,
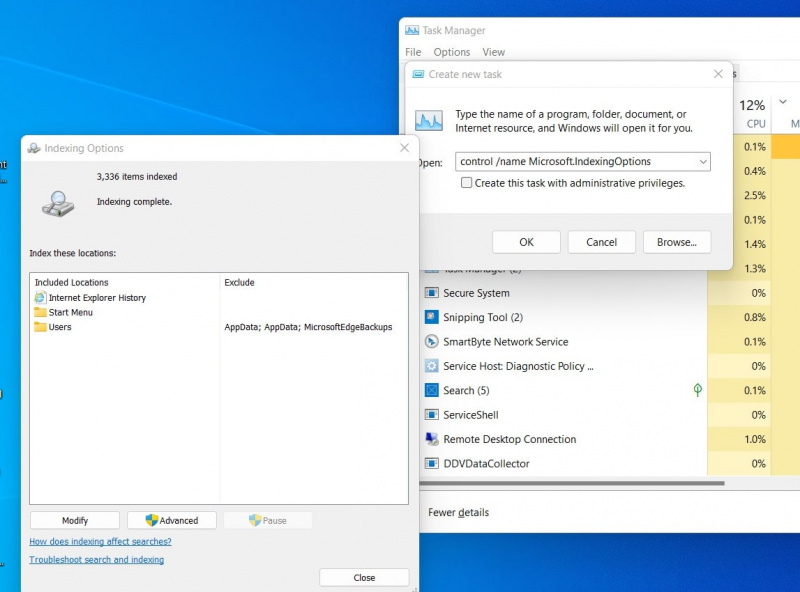
- Dit opent het dialoogvenster met indexeringsopties, klik op wijzigen en toon alle locaties, en vink hier alle locaties uit en klik op ok
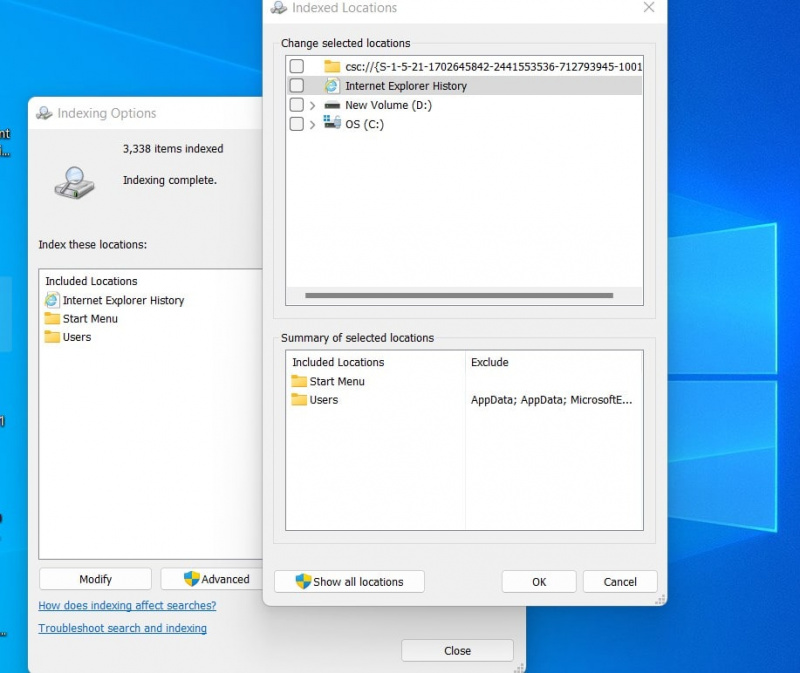
- Klik nu op de knop Geavanceerd en klik vervolgens op het proces opnieuw opbouwen

- Het proces zal enige tijd duren, als u klaar bent, start u uw systeem opnieuw op en controleert u of het probleem met het startmenu is opgelost.
Werk het grafische stuurprogramma bij
Soms kunnen verouderde grafische stuurprogramma's interfereren met Windows UI-elementen zoals het menu Start, waardoor het startmenu niet werkt of niet reageert. Weinig gebruikers melden dat ze het grafische stuurprogramma bijwerken. help hen het niet-reagerende startmenu in Windows 11 te repareren.
- Druk op Windows-toets + R, typ devmgmt.msc en klik op ok om apparaatbeheer te openen
- Hiermee wordt alle lijst met geïnstalleerde apparaatstuurprogramma's weergegeven, lokaliseert en vouwt u beeldschermadapters uit, klikt u met de rechtermuisknop op het geïnstalleerde grafische stuurprogramma selecteer updatestuurprogramma,
- Selecteer automatisch zoeken naar stuurprogramma's om het downloaden van stuurprogramma-updates van de Microsoft-server toe te staan en volg de instructies op het scherm,
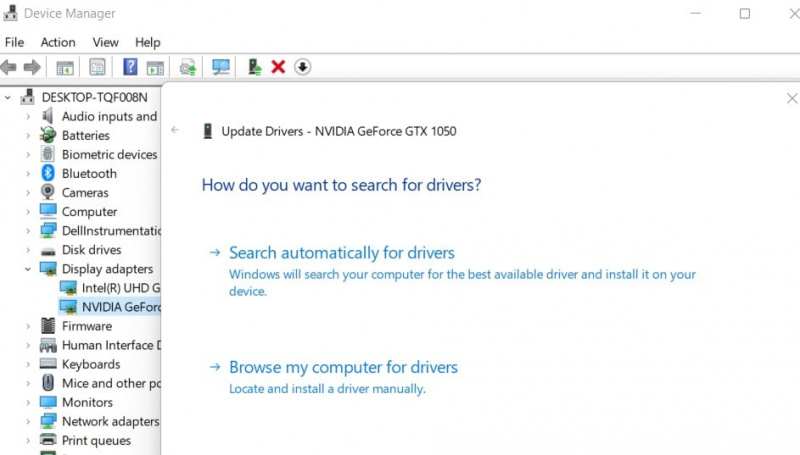
Daarnaast kunt u apparaatfabrikanten zoals NVIDIA of AMD bezoeken om de nieuwste stuurprogrammasoftware op uw apparaat te downloaden en te installeren.
Als alle bovenstaande oplossingen het probleem met het startmenu van Windows 11 niet oplossen, is het tijd om de Shell-ervaringspakketten van het startmenu opnieuw te registreren.
- Taakbeheer openen met ctrl + shift + Esc , klik op het bestandsmenu en maak een nieuwe taak aan,
- Typ PowerShell en vink vervolgens aan bij het maken van deze taak met beheerdersrechten,
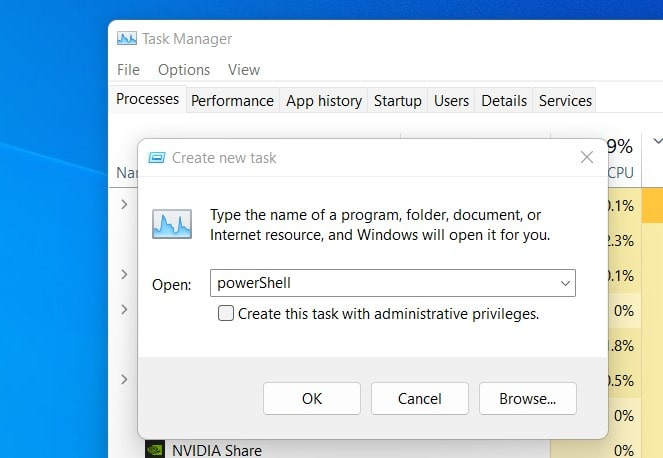
sd kaart in samsung s6
- Kopieer en plak de volgende opdracht in het PowerShell-venster en druk op Enter,
Get-AppXPackage -Alle gebruikers | Foreach {Add-AppxPackage -DisableDevelopmentMode -Register '$($_.InstallLocation)\AppXManifest.xml'}
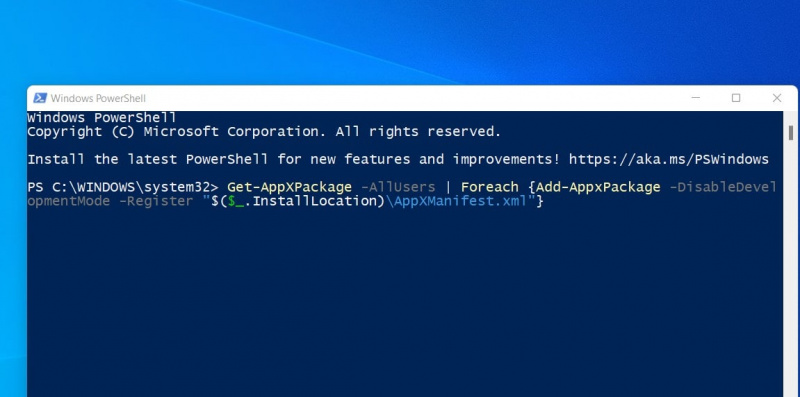
Opmerking - als u een fout in het rood ziet, negeert u deze gewoon.
openbaar netwerk veranderen in thuisnetwerk
Als u klaar bent, start u uw systeem opnieuw op en controleert u of het startmenu nu goed werkt.
Een nieuw gebruikersaccount maken
Soms kunnen problemen met het specifieke gebruikersaccountprofiel er ook voor zorgen dat het startmenu van Windows 11 niet werkt of niet reageert. Laten we eens kijken met de nieuwe gebruikersaccount als dit helpt.
Als al het andere faalt, kunt u een nieuw gebruikersaccount maken en heeft u een werkend Start-menu.
- Open de taakbeheerder met Ctrl + Shift + Esc , klik op bestand en vervolgens op nieuw
- Type cmd en klik op deze taak uitvoeren met beheerdersrechten,
- Wanneer de opdrachtprompt wordt geopend, typt u net user GEBRUIKERSNAAM PASWOORD /add en druk op enter om een nieuwe gebruikersaccount aan te maken
Opmerking: Vervang GEBRUIKERSNAAM door een andere gebruiker en WACHTWOORD door een sterk wachtwoord.
Start nu de pc opnieuw op en log in met het nieuw gemaakte gebruikersaccount en wachtwoord en controleer of het probleem met het startmenu is opgelost in Windows 11.
Hebben de bovenstaande oplossingen geholpen bij het oplossen van de? Windows 11 startmenu werkt niet of reageert het probleem op uw apparaat niet? Laat het ons weten in de reacties hieronder.
Lees ook:
- Windows 10 Zoekvoorbeeld werkt niet? 5 werkende oplossingen
- Windows 10 Startmenu werkt niet? Hier zijn 5 oplossingen om het te repareren
- Microsoft Edge-browser wordt niet geopend na Windows 11-update (opgelost)
- Hoe Windows 11 te optimaliseren voor het verbeteren van de spelprestaties
- 7 tips om een trage Windows 11-computer in minder dan 10 minuten te laten werken
